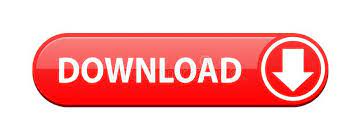
Unplug the USB printer cable from your computer and enter this command: Open a terminal/console and check if the usb kernel modules are loaded:
#The result of lsusb command in ubuntu software#
The URL of the PPA can be found in the Software Sources list. Now use it in following manner to purge the PPA: sudo ppa-purge ppa-url
#The result of lsusb command in ubuntu install#
Install ppa-purge by using the following command: sudo apt-get install ppa-purge It not only disables the PPA but also uninstalls all the programs installed by the PPA or revert them to original version provided by your distribution. So this is when PPA Purge comes in picture. What about the applications installed using these PPAs? Will they be removed as a result of removing the PPA? The answer is NO. You might have noticed that in all the above three methods we only talked about deleting or removing a PPA. Remove a PPA by using ppa-purge in the terminal The -i option with rm command asks before removing a file. list file associated with the PPA using the following command: sudo rm -i /etc/apt//PPA_Name.list Look for your desire PPA here and then remove the. Use the following command to see all the PPAs added in your system: ls /etc/apt/ PPA repositories are store in the form of PPA_Name.list. You can remove the PPA from the sources list where these PPAs are stored. I don’t recommend it as well but it gets the job done. Remove a PPA from the source list in the terminal In the above command replace PPA_Name with the correct PPA name. sudo add-apt-repository -remove ppa:PPA_Name/ppa You can use the command in the following manner. You need to know the exact PPA name here, of course. Just give it -remove option in the command. You can use the same command to remove the PPA as well. It’s most likely that you added the PPA using add-apt-repository command. That was easy, right? Let me show an even easier method with the command line.
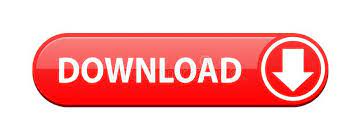

 0 kommentar(er)
0 kommentar(er)
